Have you changed your mind about the releases of a category? This article will help you understand how to move these releases, so you can organize yourself better!
How to move releases between categories and subcategories?
![]() On the Mobills home screen, touch the three dots in the lower right corner;
On the Mobills home screen, touch the three dots in the lower right corner;
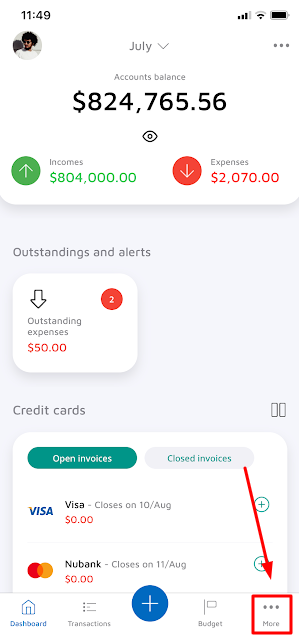
![]() When you open the "More Options" screen, you will be in the "Manage" tab. Tap on the “Categories” option to open your categories;
When you open the "More Options" screen, you will be in the "Manage" tab. Tap on the “Categories” option to open your categories;
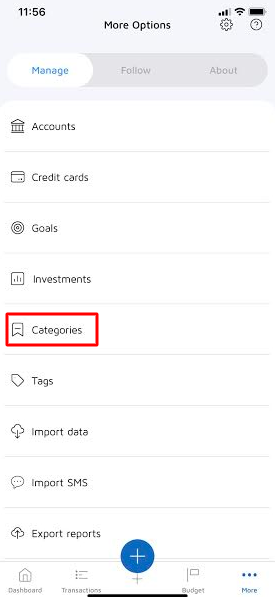
![]() There are “Expenses” and “Income” categories. Touch one of the two types of entries you want to move (the steps described applies to both);
There are “Expenses” and “Income” categories. Touch one of the two types of entries you want to move (the steps described applies to both);
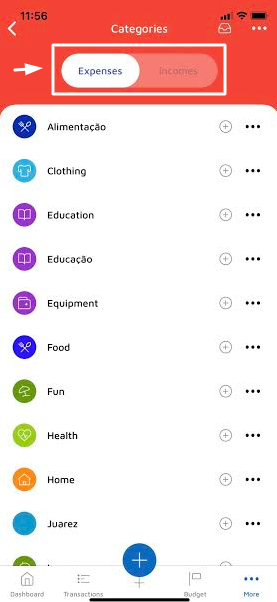
![]() On the “Categories” screen, touch the three dots in the upper right corner to open an options menu. Tap “Move transactions”.
On the “Categories” screen, touch the three dots in the upper right corner to open an options menu. Tap “Move transactions”.
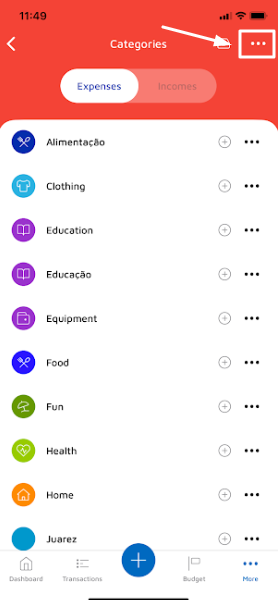
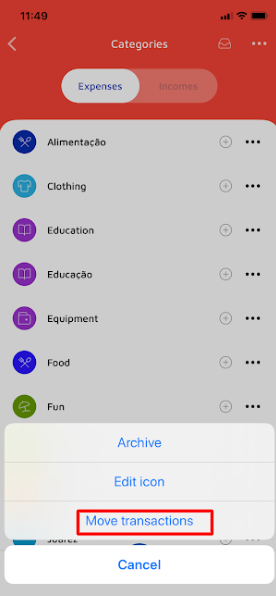
![]() When selecting from where and to where you want to move the transactions, a confirmation message will appear. Read carefully (all transactions from the source category will be moved to the destination category). If you have changed your mind, tap “Cancel”. But if you are sure and want to move the transactions, tap "Yes";
When selecting from where and to where you want to move the transactions, a confirmation message will appear. Read carefully (all transactions from the source category will be moved to the destination category). If you have changed your mind, tap “Cancel”. But if you are sure and want to move the transactions, tap "Yes";
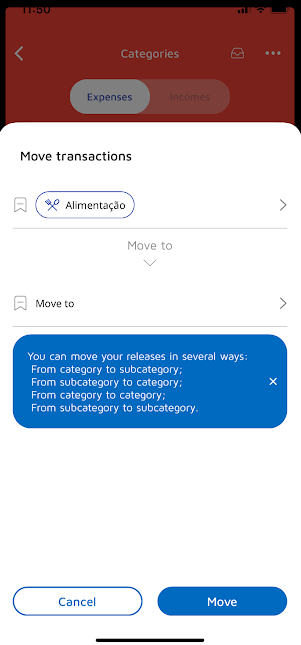
Done! Your transactions were moved successfully!
Beware: When moving transactions from a "main Category" , only the transactions in this category are moved, those from it's subcategories will not be affected.
You can move releases in many ways:
- From Category to Subcategory;
- From Subcategory to Category;
- From Category to Category;
- From Subcategory to Subcategory.
Thus, you will have a more specific control of your finances and will be able to properly organize each type of expense or income recorded in Mobills
![]() On the Mobills main screen, tap the three dots in the lower right corner (More Options)
On the Mobills main screen, tap the three dots in the lower right corner (More Options)
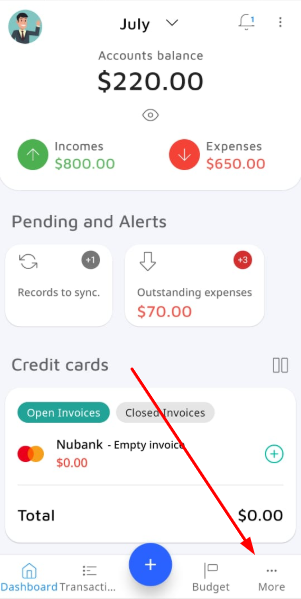
![]() When you open the "More Options" screen, you will be in the "Manage" tab. Tap on the “Categories” option to open the categories as shown by the arrow in the image below:
When you open the "More Options" screen, you will be in the "Manage" tab. Tap on the “Categories” option to open the categories as shown by the arrow in the image below:
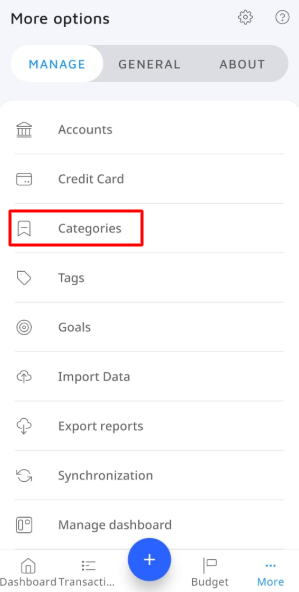
![]() There are “Expenses” and “Income” categories. Touch one of the two types of entries you want to move (the procedure described applies to both):
There are “Expenses” and “Income” categories. Touch one of the two types of entries you want to move (the procedure described applies to both):
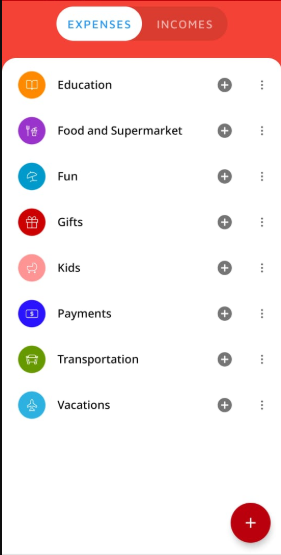
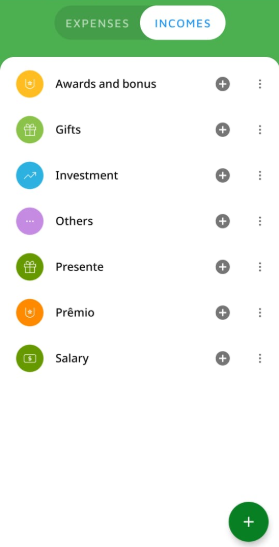
![]() On the “Categories” screen, touch the three dots in the upper right corner to open the “Move transactions” option as the arrows in the images below show:
On the “Categories” screen, touch the three dots in the upper right corner to open the “Move transactions” option as the arrows in the images below show:
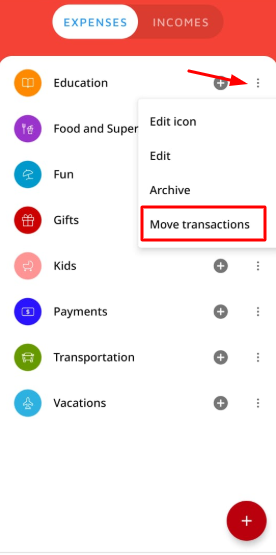
![]() You will now be able to select the source category (top option) and the destination category (bottom option). Then tap 'Move':
You will now be able to select the source category (top option) and the destination category (bottom option). Then tap 'Move':
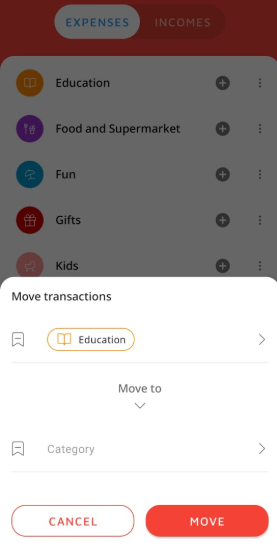
![]() When selecting from where and to where you want to move the postings, a confirmation message will appear. Read carefully (all transactions from the source category will be moved to the destination category). If you have changed your mind, tap 'NO'. But if you are sure and want to move the transactions, tap on 'MOVE'.
When selecting from where and to where you want to move the postings, a confirmation message will appear. Read carefully (all transactions from the source category will be moved to the destination category). If you have changed your mind, tap 'NO'. But if you are sure and want to move the transactions, tap on 'MOVE'.
Done! Your transactions were moved successfully!
Beware: When moving transactions from a "main Category" , only the transactions in this category are moved, those from it's subcategories will not be affected.
You can move releases in many ways:
- From Category to Subcategory;
- From Subcategory to Category;
- From Category to Category;
- From Subcategory to Subcategory.
Thus, you will have a more specific control of your finances and will be able to properly organize each type of expense or income recorded in Mobills
![]() In the Mobills web side menu, click on the three dots in the lower left corner >> Categories;
In the Mobills web side menu, click on the three dots in the lower left corner >> Categories;
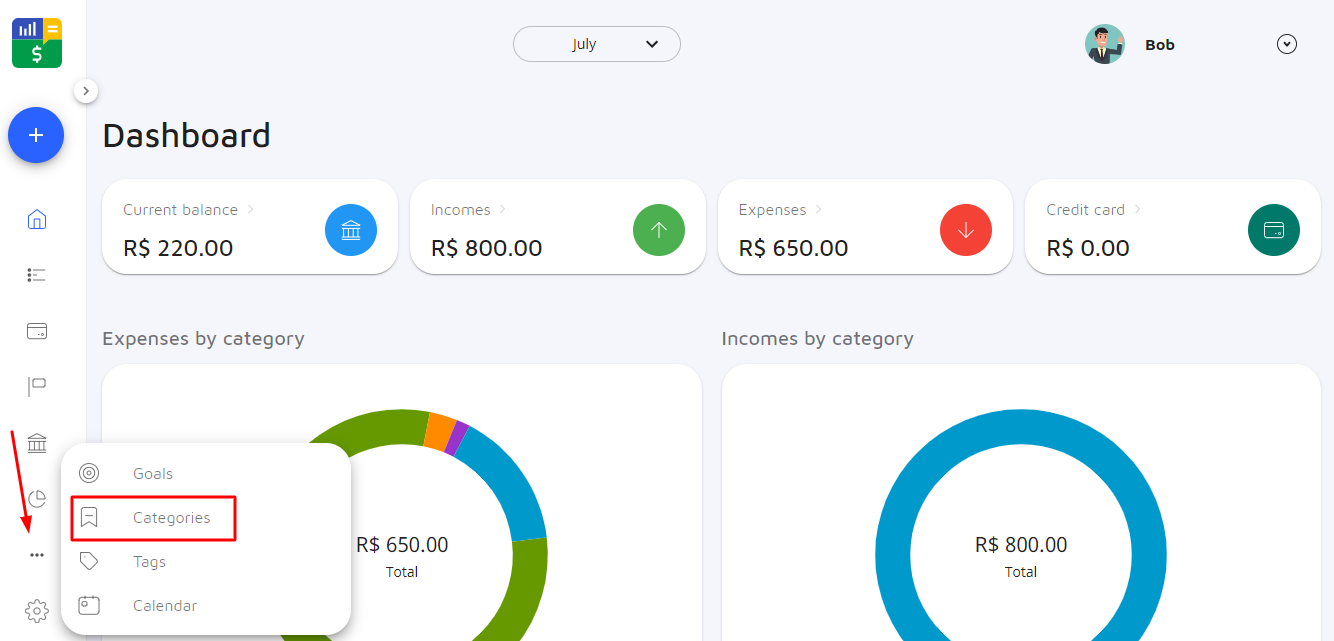
![]() Prepare the new categories and make sure they are already organized. You can create new categories by ordering them as you like;
Prepare the new categories and make sure they are already organized. You can create new categories by ordering them as you like;
![]() After setting all up, we will start the movements by clicking on MOVE TRANSACTIONS;
After setting all up, we will start the movements by clicking on MOVE TRANSACTIONS;
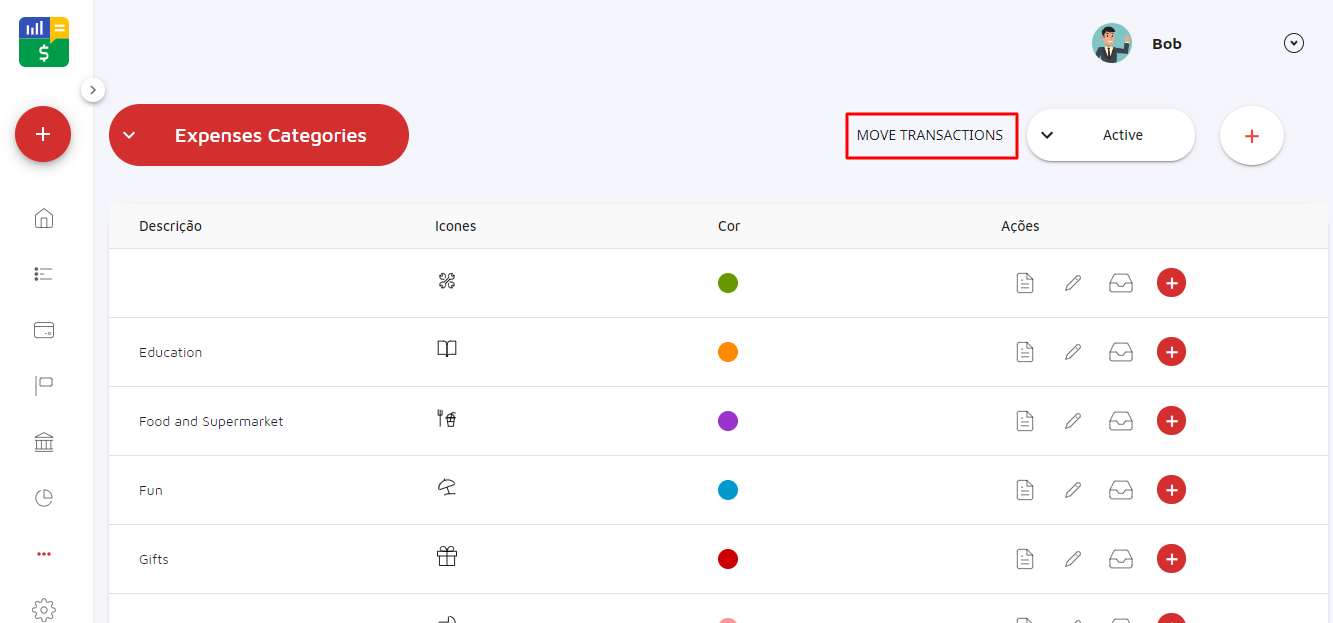
![]() Select the category or sub-category in which the entries are allocated and then the category or sub-category that will receive the entries.
Select the category or sub-category in which the entries are allocated and then the category or sub-category that will receive the entries.
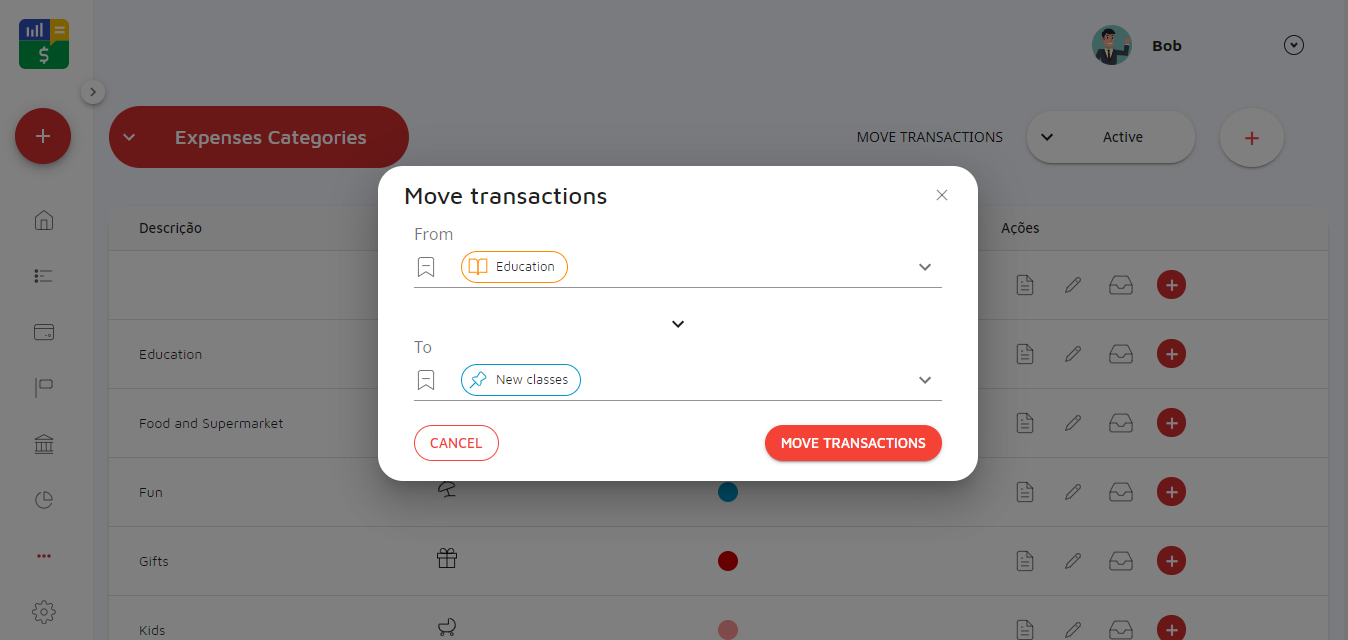
In the example above, notice that I am moving all the releases that are in the "Education" category and allocating to the "New classes" subcategory that is part of the same category, that is, I am adding a subcategory to the launches.
See how it's simple? With this functionality, you can easily create more categories, and move your releases between them! If you need help, just talk to us!
